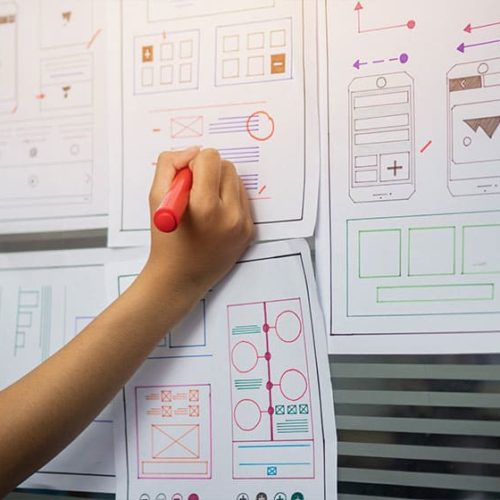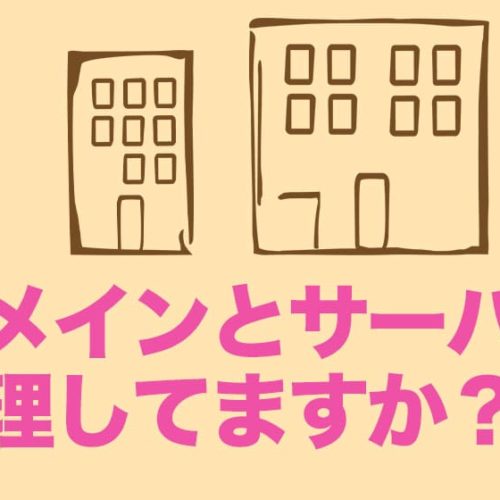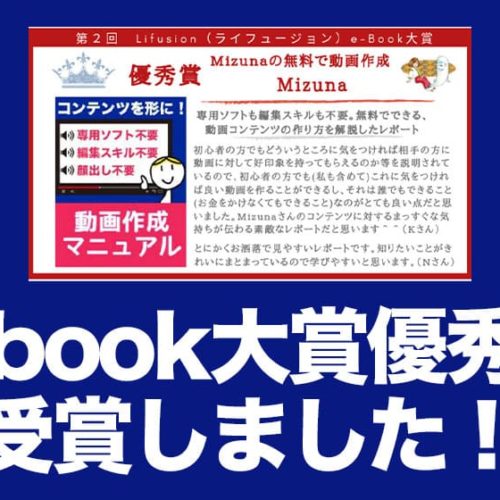Contents
Zoomって何?
ここ一年で、Zoomでのオンラインミーティング、オンライン講座がすっかり定着してきました。
数年前は、どうもパソコン上でセミナーができるツールらしい、ということはわかるけれど、もうすでにSkypeがあるし、わざわざZoomにする意味があるの?
という方が多かったのですが、この普及率はすごいなぁと目を見張る勢いです。
それに負けじとスカイプもだいぶリニューアルされてきているようですが、一般的にはZoomのほうが採用されている感はありますね。
ということは、それ相応の理由があるってことなんですが、ザックリ簡単にSkypeとZOOMの違いを動画にしてみました。
Zoomは便利なテレビ電話
一言でいえばZoomは「便利なテレビ電話」です。
- ネットに繋がりさえすれば無料で使えるテレビ電話
- ソフトをインストールしなくても参加できる
- 顔出ししなくても参加できる
- 1対1だけでなく50人まで無料で同時にミーティングができる
- ミーティングの様子を録画できる
- 自分のPCやタブレット、スマートフォンなどの画面を相手に見せられる(画面共有)
- 共有した画面に文字や図形を書いて説明できる
- ホワイトボード機能が使える
- ミーティングのメンバーによって部屋を分けられる
などなど・・・
さらに、動画でもお話しましたが、ZOOMはSkypeの10分の1という軽いソフトなので、通信が安定しているということらしいです。
それについては、今後5Gが普及し出したら、あまり関係ないお話になってきますけどね。
どんな時にZoomを使う?
今となってはもう、あまりいらっしゃらないかと思いますが、「私にはZoomは関係ないのでは・・・?」と思っている方に、Zoomを活用できる場面をご紹介してみます。
- 1対1のカウンセリング、コーチング
- パソコンや機器の操作説明
- 手作り教室、お料理教室
- 楽器や歌のレッスン
- 講座、セミナー、コンサルティング
- 教材制作のためのセミナー録画
- 離れた支店や店舗との会議
- オンライン朝礼、ホウレンソウ
- ヒーリングセッション
- 制作打ち合わせ
- 個別相談からのクロージング
などなど、活用の場面は無限です。
Zoomの有料プランでできること
ここまでの機能は無料でできる範囲でした。
それだけでも充分便利なのですが、有料プランにするとまだまだ便利な使い方ができます。
Zoomの機能は日々更新されてて、進化しているのですが、現時点での機能を書いてみます。
有料プランは大企業仕様の高額プランもあるのですが、とりあえずは個人事業主さんレベルの仕様の「pro」プランを見てみましょう。
proプランは月額14.99ドル(1,500円くらい)。年払いにすると12ドルちょっとなので、10ヶ月分以下と、ずいぶんお得に利用できます。
有料プランにすると
- 3人以上の録画時間の制限がなくなります
- リモート操作(参加者さんの代わりにPCを操作してあげることができます)
- 参加用のIDを自分で決められます
- 100名まで同時参加可能
- ユーザー管理ができます
- 録画したものをPC上ではなくクラウド上に保存可能
- フリーダイヤル機能
- オプションでウェビナー機能が利用可能
- Googleカレンダーと連携してスケジューリングできる
私もすべては把握しきれていないのですが、こんな感じです。
録画したものをクラウド上に保存できるというのは、意外とありがたい機能です。
動画編集をしたことがある方はおわかりかと思いますが、動画を保存する際の「書き出し」という工程が、パソコンのスペックによっては、ものすごく時間がかかるものなのです。
これがクラウド上でできると、時間節約になるのに加え、パソコンの容量も圧迫されずに済むということになります。
毎回1時間、2時間の録画をする場合は、クライド上に保存を選択するといいと思いますよ。
参加するだけなら無料でOK
とはいえ、有料プランを使うのは主催する方だけですので、参加するだけという方は無料プランでOKです。
仲間同士で定期的にミーティングをする、会社の会議で使う、という場合は、主催者が都度変わったとしても、全員が有料プランにする必要もないかと思います。仲間同士で一人有料プランにしておけばいいわけです。
まずは参加してみよう!
参加するだけなら無料で時間制限なしということですので、Zoomで開催されているイベントやセミナーなど、どんどん参加してみましょう。
参加の仕方を簡単に解説した動画を作っていますので、参考にしてみてください。
パソコンで参加する場合、まれに「リダイレクトの警告」というエラー画面になることがあるようです。
私はなったことがないので、見本画像がないのですが、その場合は無視してどんどん進む方向で操作していってOKです。
どうにもこうにも進めないという場合は、ブラウザを変えてみてください。
ブラウザというのは、インターネットをするためのソフトです。Internet ExplorerやGoogleChrome、Safariなど検索すればダウンロードできますので試してみてください。
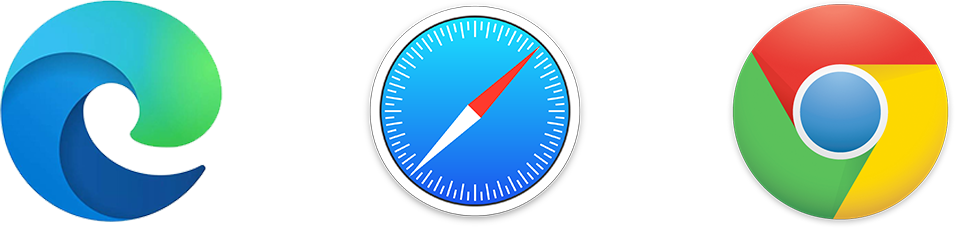
参加ご検討中の方のご質問
Q. 以前zoomミーティング中に子供が乱入したことがあります。もしまた同じようなことがあったらご迷惑になるのではと思い、躊躇してしまいます。
乱入してきた時にポチッとするだけです。
ミーティング開始してすぐにその操作をご説明しますので、ご心配なさらずにご参加ください。
Q. 当日は外出しています。スマホでも参加できますか?
Zoomミーティング主催者向けレクチャーします
Zoomに参加したことがあるというだけで、Zoomミーティングを開催すると、ネットや機械系の苦手な参加者さんが参加するのに時間かかってしまったり、結局参加してもらえなかったりという時に、対応できないということも起こりえます。
(恥ずかしながら、私も初期のころ実際そんなことがありました。)
また、せっかくある便利な機能を使えないと、結局Skypeとたいして変わらない使い方しかできなかった、ということになってしまい、もったいないです。
そのために、主催者さんがZoomを理解し、参加者さんが安心して参加でき、ご自身も伝えたいことをしっかり伝えられるように、Zoomの機能を使いこなしていただくためのオンラインレクチャーをマンツーマンで行っています。
まだまだ書ききれないのですが、以前ZOOMの説明動画をいくつか撮っているので、そちらを参考にしていただければと思います。